Windows Terminal的配置
Last updated on August 22, 2023 pm
一篇旧文了,搬运一下。
新版Windows Terminal的配置有很大变动,请以最新版为准。
此文所属方法如有任何问题请不要找我——我已经换到Linux半年了。
Windows Terminal的配置
Windows Terminal是微软官方开源发布的Shell环境集成Terminal,自发布以来就备受开发者的喜爱,Windows Terminal不仅开源免费,还拥有现代化的界面、完整的字体字符渲染机制(包括Emoji)、GPU加速和Fluent设计风格,让它成为了轻度Shell工作的不二选择,力压一众第三方终端以及 Windows 自带的默认终端。Windows Terminal与 WSL 一起,让不少先前非Linux不用的开发者朋友们向Windows倾斜。它和VSCode与PowerToys一起,成为了微软新开源三把梭。
其默认的界面已经十分美观了,但我们还可以让它变得外观更好看、功能更高级。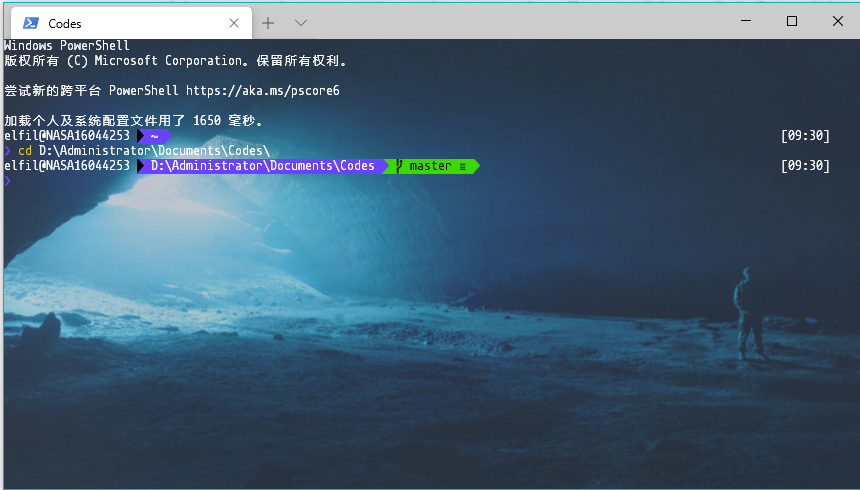
配置详解
Windows Terminal的配置文件一脉相承VSCode的风格,由Json文件编写。其主要包括以下部分:
- 全局设定
global:这部分配置了默认窗口的大小,默认环境,快捷键设定等; - 环境设定
profile:这部分对WT可用的环境及其各自的个性化设定进行了配置; - 色彩方案
scheme:这部分定义了各环境可调用的色彩方案。
global
1 | |
profile
1 | |
scheme
1 | |
自定义
给Powershell换个主题
默认的Powershell长这个样子: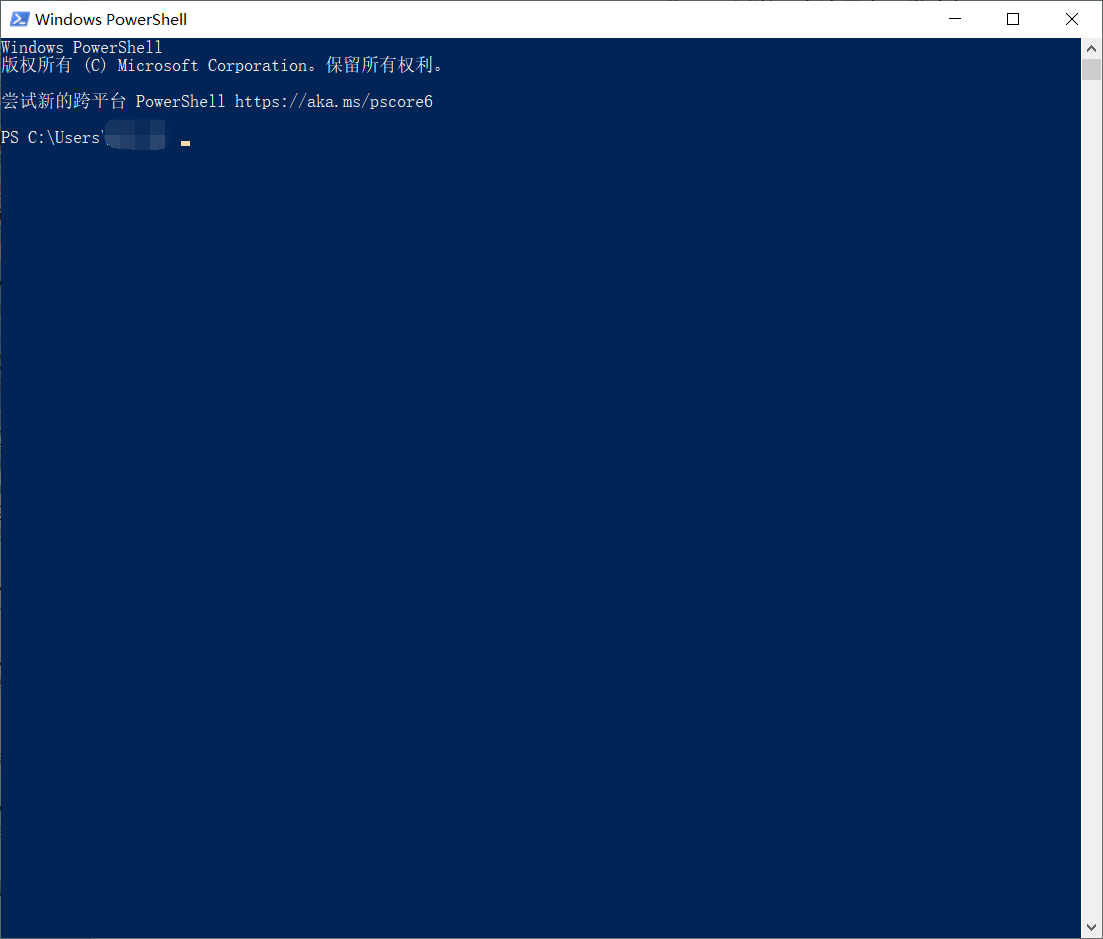
暗蓝色背景,白色宋体字体,很标准的上世纪设计。能用,但很丑。
而经过简单设置后,你的Powershell就可以变成这样: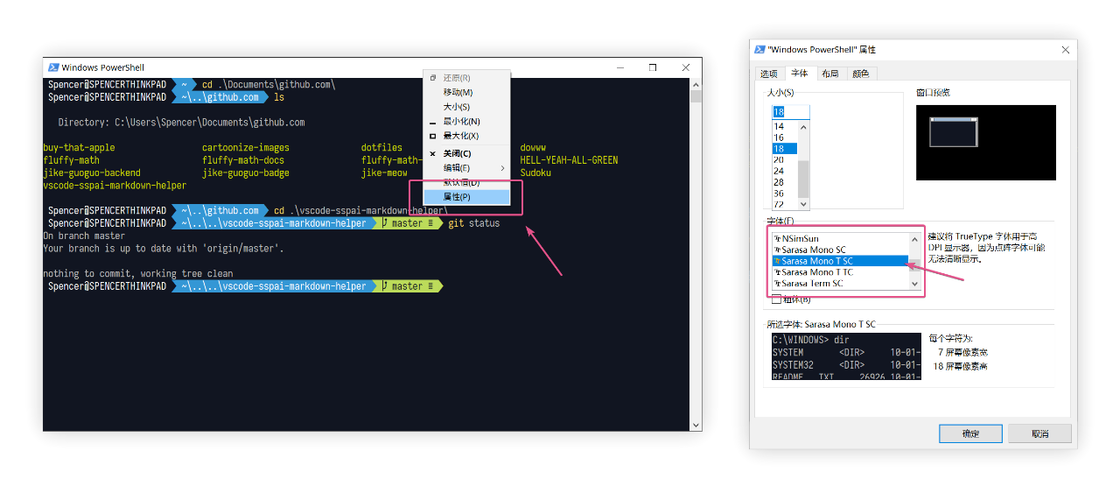
更换字体
由于Powershell的限制,只有TrueType字体才能被加载,而该字体还要满足Powerline的很多特殊字符。考虑到我们还有CJK字符的要求,目前最好的方案就是更纱黑体(Sarasa Gothic)。
在其GitHub Release页面下载并执行安装后,打开Powershell,右键标题栏,选择属性;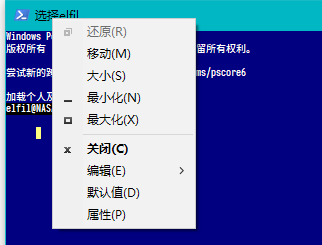
在“字体”选项卡中选择合适的字型和字号。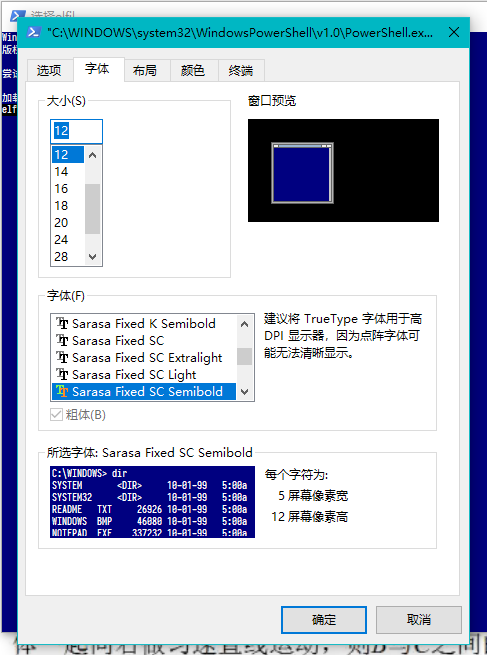
安装主题
Powershell常用的主题引擎为oh-my-posh,你可以通过在Powershell中执行以下指令来安装:
1 | |
安装成功没有提示,如出现警告请全部允许。
安装完毕后,使用以下指令在当前ps进程中启用默认主题:
1 | |
如出现无法执行脚本错误,请运行如下指令:
1 | |
来允许远程已签名脚本运行。
如要每次开启都自动应用主题,执行如下操作:
- 执行指令
if (!(Test-Path -Path $PROFILE )) { New-Item -Type File -Path $PROFILE -Force }来创建用户配置文件; - 执行
notepad $PROFILE来用记事本打开配置文件 - 在配置文件末尾添加如下行:
1 | |
就可以在每次开启时自动应用主题了。
WT的自定义
新建/更改环境配置
大部分情况下,WT会自动检测系统上已有的Shell并自动创建环境配置,但有些时候它不会检测(如Git Bash)。这时就需要我们手动创建环境配置了。
方法:
复制以下Json模板并拷贝到设置文件中:
1 | |
你需要更改的是所有<这样的内容>。
<Color Scheme>改为下文色彩配置中的”name”键值<Shell Path>改为你的Shell路径。如在环境变量中可直接填exe名。在exe名后添加指令可在启动时自动执行。<Font Name>改为你想要的字体名称。可在C:\Windows\Fonts\查看。<guid>改为该配置的GUID。可以在Powershell中用New-GUID指令生成。<Icon Path>改为该配置的图标路径。<Environment name>改为该环境的名称。<Image Path>改为该环境的背景路径。此键值可与下两个一并删除以保留纯色背景。
几个常见的Shell的路径和图标路径:
| Shell | 路径 | 图标 |
|---|---|---|
| Python IDLE | python.exe(安装时配置了环境变量) | 安装目录/Lib/test/imghdrdata/python.png |
| Git Bash | 安装目录/bin/bash.exe –cd-to-home | 安装目录/mingw64/share/git/git-for-windows.ico |
你也可以在用户目录/AppData/Local/Packages/Microsoft.WindowsTerminal_xxxx\RoamingState下存储背景/图标并用ms-appdata:///roaming/<文件名>的方式调用。
添加色彩配置
iTerm2为许多Terminal提供了配色方案,WT也不例外。在该仓库中打开windowsterminal文件夹即可看到Json格式的色彩配置。你可以在iTerm2上预览效果后在仓库中拷贝对应Json色彩配置并粘贴入配置文件,在前面环境配置中调用即可。
总结
Windows Terminal绝对是Windows上第一个兼顾速度、界面与可定制性的整合终端。作为微软开源战略下的全新创举之一,它代表了微软未来的对开发者业务方向。Windows Terminal 的出现可以说是直接拯救了多年来糟糕的Windows命令行体验,让 Windows在命令行环境下的操作感受能够与类Unix终端相比。相信,在接下来的版本迭代中,Windows Terminal 会随着设置 UI 界面化、插件系统的加入……而越来越强大。希望这篇文章能够让你重新体验到 Windows 命令行环境的强大,提升在 Windows 上的工作、开发效率。感谢阅读。